Uma das funções essenciais do Photoshop é a capacidade de fazer seleções. As seleções permitem que você isole e trabalhe em partes específicas de uma imagem sem afetar o restante. Saber como inverter uma seleção no Photoshop é uma habilidade fundamental, especialmente quando você deseja editar ou aplicar efeitos a tudo na imagem, exceto a área selecionada inicialmente.
Neste guia, vamos explorar passo a passo como inverter uma seleção no Photoshop, além de discutir algumas dicas úteis sobre o uso desta função.
O Que é uma Seleção no Photoshop?
Antes de entrar nos detalhes de como inverter uma seleção, é importante entender o que é uma seleção no Photoshop. Uma seleção é uma área específica da imagem que você escolhe para editar, modificar ou aplicar efeitos. As seleções podem ser feitas de várias formas, utilizando ferramentas como a Varinha Mágica, o Laço, o Laço Poligonal, o Laço Magnético, a Ferramenta de Seleção Rápida e a Seleção de Objeto.
Depois de fazer uma seleção, o Photoshop isola essa parte da imagem, permitindo que você faça alterações apenas na área selecionada.
Por Que Inverter uma Seleção?
Inverter uma seleção é útil em várias situações. Por exemplo, se você quiser aplicar um filtro ou ajuste a tudo na imagem, exceto o objeto selecionado, você pode simplesmente inverter a seleção. Também é útil quando você deseja excluir ou modificar o fundo de uma imagem, deixando o objeto principal intocado.
Passo a Passo para Inverter a Seleção no Photoshop
A seguir, veja como inverter uma seleção no Photoshop:
- Faça uma Seleção Inicial:
- Primeiro, abra sua imagem no Photoshop.
- Em seguida, use uma das ferramentas de seleção (como a Ferramenta de Seleção Rápida ou o Laço) para selecionar a área que você deseja isolar.
- Acessando o Menu de Seleção:
- Com a seleção ativa (demarcada pelas “linhas de formiga”), vá até o menu superior do Photoshop.
- Clique em Seleção. Este menu contém todas as opções relacionadas a seleções, incluindo a capacidade de modificar, refinar e inverter seleções.
- Inverter a Seleção:
- No menu Seleção, clique na opção Inverter.
- Alternativamente, você pode usar o atalho de teclado Shift + Ctrl + I (Windows) ou Shift + Command + I (Mac) para inverter a seleção rapidamente.
- Ao inverter a seleção, o Photoshop selecionará automaticamente todas as áreas que não estavam incluídas na seleção inicial. As áreas anteriormente selecionadas serão desmarcadas.
- Aplicar Modificações ou Efeitos:
- Com a seleção invertida, você pode aplicar filtros, ajustes de cor, ou qualquer outra modificação desejada na parte não selecionada originalmente da imagem.
- Por exemplo, você pode ajustar o brilho e o contraste do fundo enquanto mantém o objeto principal intacto.
- Desfazer a Seleção:
- Depois de concluir suas edições, você pode querer remover a seleção para ver a imagem final sem distrações. Para desfazer a seleção, vá novamente ao menu Seleção e clique em Desfazer Seleção, ou use o atalho Ctrl + D (Windows) ou Command + D (Mac).
Dicas Úteis ao Inverter Seleções
- Refinamento de Seleção: Antes de inverter a seleção, certifique-se de que ela esteja bem ajustada. Use a opção Selecionar e Mascarar para refinar bordas e suavizar transições. Isso é particularmente importante ao trabalhar com cabelos ou detalhes finos.
- Camadas de Ajuste: Em vez de aplicar ajustes diretamente na imagem, considere usar camadas de ajuste. Isso permite maior flexibilidade, pois você pode modificar ou excluir ajustes sem alterar permanentemente a imagem original.
- Selecionar Similares: Se a área selecionada inicial contém cores ou padrões semelhantes, use o comando Selecionar Semelhante no menu Seleção para expandir sua seleção para áreas semelhantes antes de inverter.
- Prática com Atalhos: Aprender e usar atalhos de teclado para comandos como inverter seleção pode economizar tempo, especialmente em fluxos de trabalho intensivos de edição.
Aplicações Práticas
- Troca de Fundos: Inverter a seleção é útil quando você precisa trocar o fundo de uma imagem. Você pode selecionar o objeto principal, inverter a seleção para selecionar o fundo, e então substituí-lo ou modificá-lo sem afetar o objeto.
- Retoque de Imagens: Em fotografia, o retoque é crucial. Se você precisar suavizar a pele sem alterar outros elementos, selecione a pele, inverta a seleção e trabalhe nas áreas não selecionadas.
Inverter a seleção no Photoshop é uma técnica essencial que pode melhorar significativamente seu fluxo de trabalho de edição. Com essa habilidade, você ganha mais controle sobre as áreas da imagem que deseja modificar ou proteger, tornando seu trabalho mais eficiente e preciso. Praticando regularmente, você se tornará mais ágil na utilização dessa funcionalidade, aproveitando ao máximo o potencial do Photoshop para criar imagens impressionantes e profissionais.
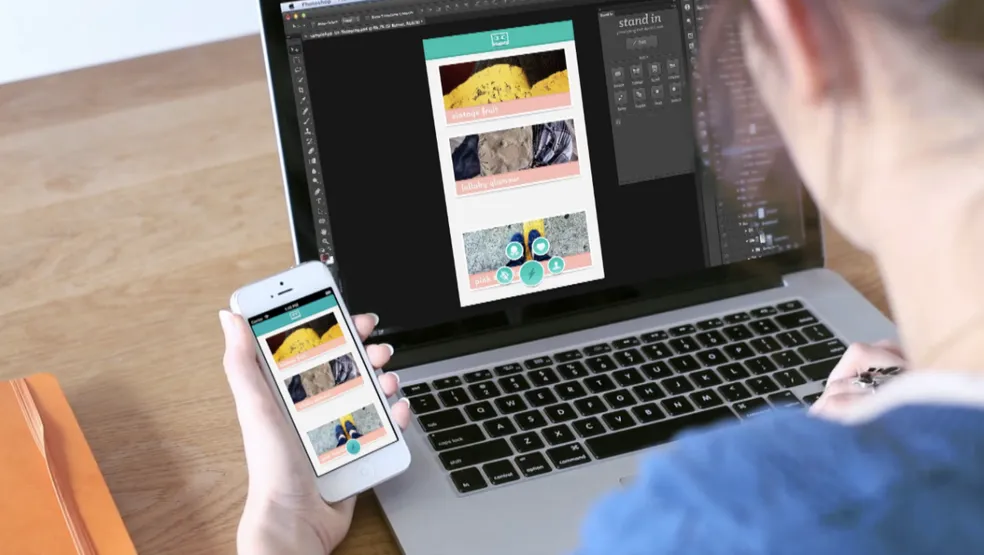
Deixe uma resposta